Chapter 2 Einrichtung
2.1 Installation von R und R-Studio
Die Installation von R ist in der Regel unproblematisch. Auf der R homepage wählt man unter dem Reiter ‘Download’ den Link ‘CRAN’ aus, wählt einen Server in der Nähe und lädt sich dann die R Software herunter. Danach folgt man den Installationshinweisen.
Im zweiten Schritt muss noch das Programm ‘R-Studio’ installiert werden. Hierbei handelt es sich um eine grafische Oberfläche für R, welche uns die Arbeit enorm erleichtern wird. Das Programm kann hier heruntergeladen werden. Bitte darauf achten ‘RStuio Desktop’ zu installieren.
2.2 Die R Studio Oberfläche
Nach dem Installationsprozess öffnen wir R Studio zum ersten Mal. Abbildung 2.1 zeigt die verschiedenen Elemente der Oberfläche, deren Funktion im Folgenden kurz erläutert wird. Vieles ergibt sich hier aber auch durch learning by doing. Im Folgenden werden nur die Bereiche der Oberfläche beschrieben, die am Anfang unmittelbar relevant für uns sind.
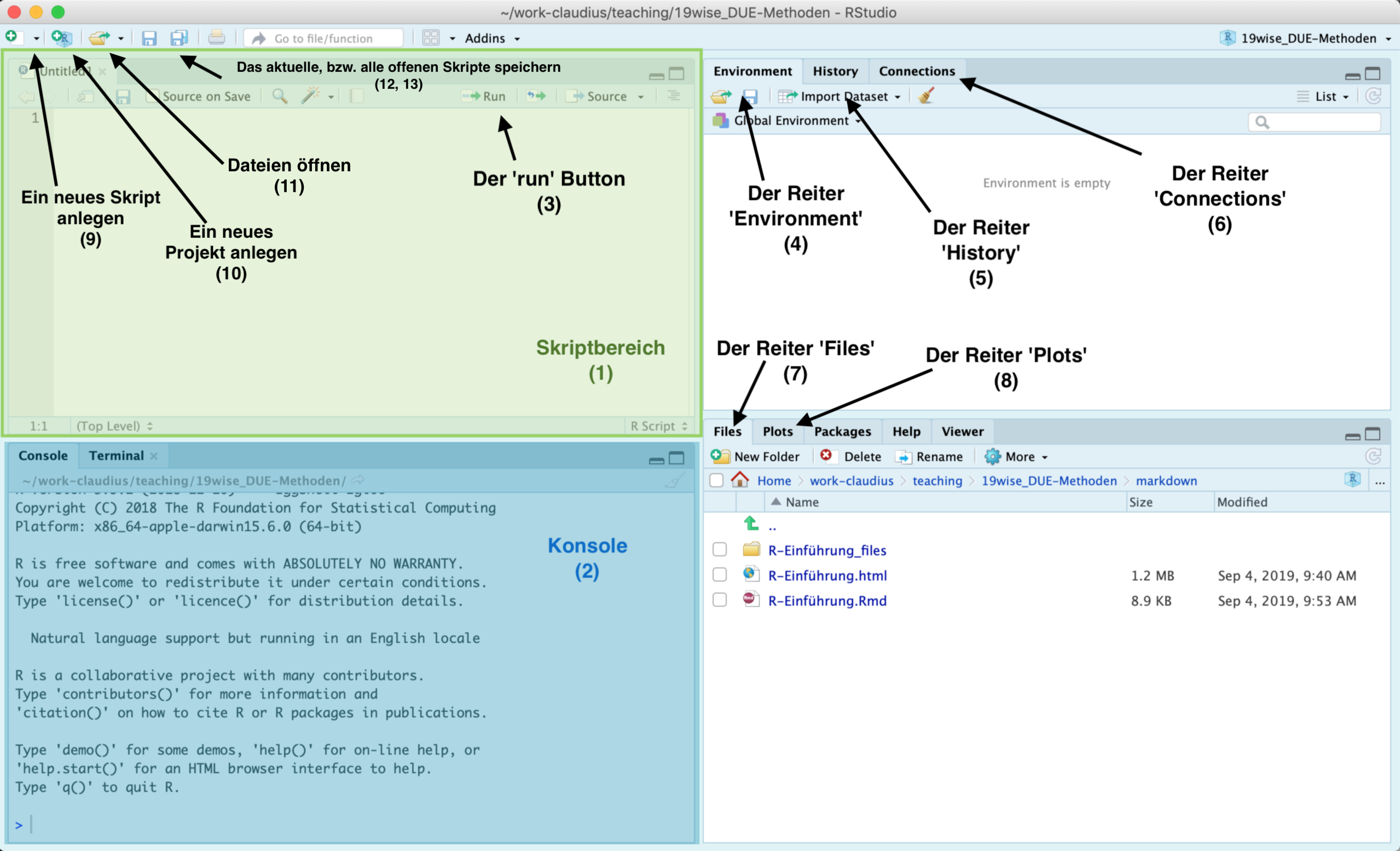
Abbildung 2.1: Die Benutzeroberfläche von R-Studio.
Der Skriptbereich (1) ist ein Texteditor wie Notepad - nur mit zusätzlichen Features wie Syntax Highlighting für R, sodass es uns leichter fällt R Code zu schreiben. Hier werden wir unsere Skripte verfassen.
Die Konsole (2) erlaubt es uns über R direkt mit unserem Computer zu interagieren. R ist eine Programmiersprache. Das bedeutet, wenn wir den Regeln der Sprache folgen und uns in einer für den Computer verständlichen Art und Weise ausdrücken, versteht der Computer was wir von ihm wollen und führt unsere Befehle aus. Wenn wir in die Konsole z.B.
2+2eingeben, dann ist das valider R Code. Wenn wir dann Enter drücken versteht der Computer unseren Befehl und führt die Berechnung aus. Die Konsole ist sehr praktisch um den Effekt von R Code direkt zu beobachten. Wenn wir etwas in der Console ausführen wollen, das wir vorher im Skriptbereich geschrieben haben, können wir den Text markieren und dann auf den ButtonRun(3) drücken: dann kopiert R Studio den Code in die Konsole und führt ihn aus.Für den Bereich oben rechts haben wir in der Standardkonfiguration von R Studio drei Optionen, die wir durch Klicken auf die Reiter auswählen können. Der Reiter Environment (4) zeigt uns alle bisher definierten Objekte an (mehr dazu später). Der Reiter History (5) zeigt an, welchen Code wir in der Vergangenheit ausgeführt haben. Der Reiter Connections (6) braucht uns aktuell nicht zu interessieren.
Auch für den Bereich unten rechts haben wir mehrere Optionen: Der Bereich Files (7) zeigt uns unser Arbeitsverzeichnis mit allen Ordnern und Dateien an. Das ist das Gleiche, was wir auch über den File Explorer unseres Betriebssystems sehen würden. Der Bereich Plots (8) zeigt uns eine Vorschau der Abbildungen, die wir durch unseren Code produzieren. Die anderen Bereiche brauchen uns aktuell noch nicht zu interessieren.
Wenn wir ein neues R Skript erstellen wollen, können wir das über den Button Neu (9) erledigen. Wir klicken darauf und wählen die Option ‘R Skript’. Mit den alternativen Dateiformaten brauchen wir uns aktuell nicht beschäftigen.
Der Botton Neues Projekt anlegen (10) erstellt eine neues R Studio Projekt - mehr dazu in Kürze.
Der Button Öffnen (11) öffnet Dateien im Skriptbereich.
Die beiden Buttons Speichern (12) und Alles speichern (13) speichern das aktuelle, bzw. alle im Skriptbereich geöffnenten Dateien.
Die restlichen Buttons und Fenster in R Studio werden wir im Laufe der Zeit kennenlernen.
Es macht Sinn, sich einmal die möglichen Einstellungsmöglichkeiten für R Studio anzuschauen und gegebenenfalls eine andere Darstellungsversion zu wählen.
2.3 Einrichtung eines R Projekts
Im Folgenden werden wir lernen wie man ein neues R Projekt anlegt, R Code schreiben und ausführen kann.
Wann immer wir ein neues Programmierprojekt starten, sollten wir dafür einen eigenen Ordner anlegen und ein sogenanntes ‘R Studio Projekt’ erstellen. Das hilft uns den Überblick über unsere Arbeit zu behalten, und macht es einfach Code untereinander auszutauschen.
Ein Programmierprojekt kann ein Projekt für eine Hausarbeit sein, die Mitschriften für eine Vorlesungseinheit, oder einfach der Versuch ein bestimmtes Problem zu lösen, z.B. einen Datensatz zu visualisieren.
Die Schritte zur Erstellung eines solchen Projekts sind immer die gleichen:
- Einen Ordner für das Projekt anlegen.
- Ein R-Studio Projekt in diesem Ordner erstellen.
- Relevante Unterordner anlegen.
Wir beschäftigen uns mit den Schritten gleich im Detail, müssen vorher aber noch die folgenden Konzepte diskutieren: (1) das Konzept eines Arbeitsverzeichnisses (working directory) und (2) die Unterscheidung zwischen absoluten und relativen Pfaden.
2.3.1 Arbeitsverzeichnisse und Pfade
Das Arbeitsverzeichnis ist ein Ordner auf dem Computer, in dem R
standardmäßig sämtlichen Output speichert und von dem aus es auf Datensätze und
anderen Input zugreift.
Wenn wir mit Projekten arbeiten ist das Arbeitsverzeichnis der Ordner, in dem das
R-Projektfile abgelegt ist, ansonsten ist es das Benutzerverzeichnis.
Wir können uns das Arbeitsverzeichnis mit der Funktion getwd() anzeigen lassen.
In meinem Fall ist das Arbeitsverzeichnis das Folgende:
#> [1] "/Volumes/develop/packages/RforSocioEcon"Wenn ich R nun sagen würde, es solle ein File unter dem Namen test.pdf speichern,
dann würde es am folgenden Ort gespeichert werden:
#> [1] "/Volumes/develop/packages/RforSocioEcon/test.pdf"R geht in einem solchen Fall immer vom Arbeitsverzeichnis aus. Da wir im vorliegenden Fall den Speicherort relativ zum Arbeitsverzeichnis angegeben haben, sprechen wir hier von einem relativen Pfad.
Alternativ können wir den Speicherort auch als absoluten Pfad angeben. In diesem Fall geben wir den kompletten Pfad, ausgehend vom Root Verzeichnis des Computers, an. Wir würden R also explizit auffordern, das File an folgendem Ort zu speichern:
#> [1] "/Volumes/develop/packages/RforSocioEcon/test.pdf"Im vorliegenden Fall sind die resultierenden Pfade identisch. Wir können bei absoluten Pfaden aber jeden beliebigen Pfad angeben. Wir könnten die Datei z.B. auch an folgendem Ort speicher, wenn wir genau diesen absoluten Pfad angeben:
~/claudius-projekte/R-Projekt/output/test.pdfWir werden hier immer relative Pfade verwenden. Relative Pfade sind fast immer die bessere Variante, da ihre Verwendung es uns erlaubt den gleichen Code auf verschiedenen Computern zu verwenden. Denn wie man an den absoluten Pfaden erkennen kann, sehen diese auf jedem Computer anders aus und es ist dementsprechend schwierig, Code miteinander zu teilen.
Wir lernen mehr über dieses Thema wenn wir uns später mit Dateninput und -output beschäftigen.
2.3.2 Schritt 1: Projektordner anlegen
Zuerst müssen Sie sich für einen Ordner auf Ihrem Computer entscheiden, in dem
alle Daten, die mit ihrem Projekt zu tun haben, also Daten, Skripte, Abbildungen,
etc. gespeichert werden sollen und diesen Ordner gegebenenfalls neu erstellen.
Es macht Sinn, einen solchen Ordner mit einem informativen Namen ohne Leer- und
Sonderzeichen zu versehen, z.B. Learning-R.
Dieser Schritt kann theoretisch auch gemeinsam mit Schritt 2 erfolgen.
2.3.3 Schritt 2: Ein R-Studio Projekt im Projektordner erstellen
Wir möchten nun R Studio mitteilen den in Schritt 1 erstellten Ordner als R Projekt zu behandeln. Damit wird nicht nur dieser Ordner als Root-Verzeichnis festgelegt, man kann auch die Arbeitshistorie eines Projekts leicht wiederherstellen und es ist einfacher, das Projekt auf verschiedenen Computern zu bearbeiten.
Um ein neues Projekt zu erstellen klicken Sie in R Studio auf den Button
Neues Projekt (Nr. 10 in Abbildung 2.1) und Sie sollten das in
Abbildung 2.2 dargestellte Fenster sehen.
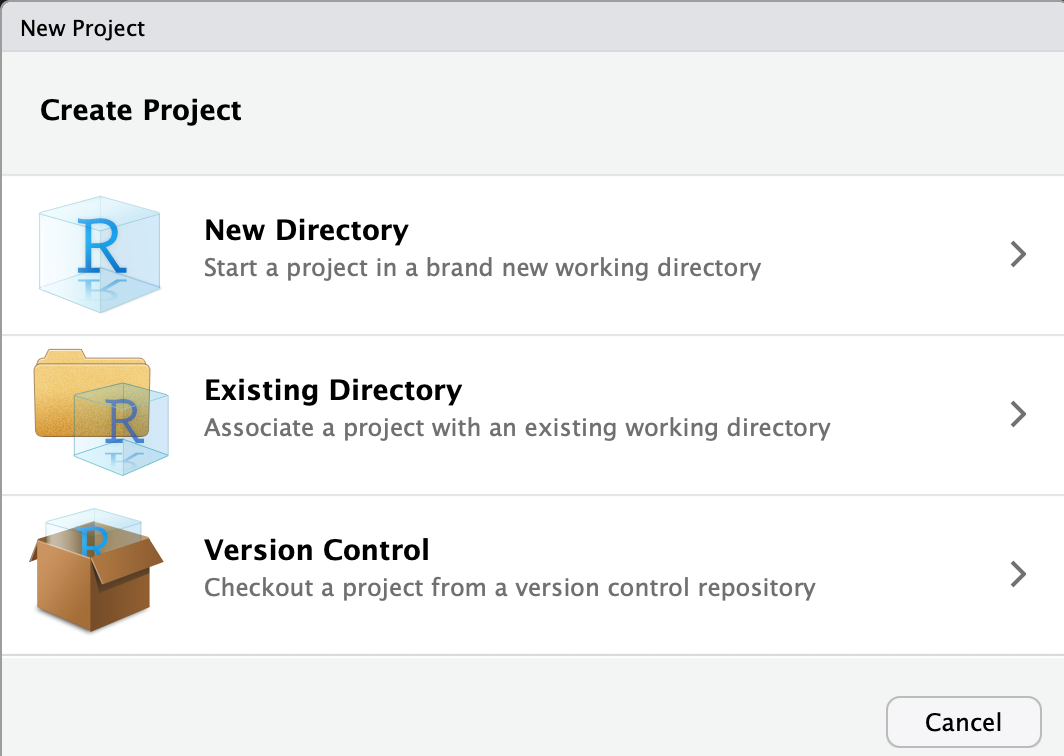
Abbildung 2.2: Ein neues Projekt erstellen.
Falls Sie in Schritt 1 den Projektordner bereits erstellt haben wählen Sie hier
Existing Directory, ansonsten erstellen Sie einen neuen Projektordner gleich
gemeinsam mit dem Projektfile indem Sie New Directory auswählen.
Falls Sie Existing Directory gewählt haben, landen Sie in einem Fenster, welches
dem linken Feld der Abbildung 2.3 entspricht. Hier wählen Sie
einfach den vorher erstellten Ordner aus und klicken auf Create Project.
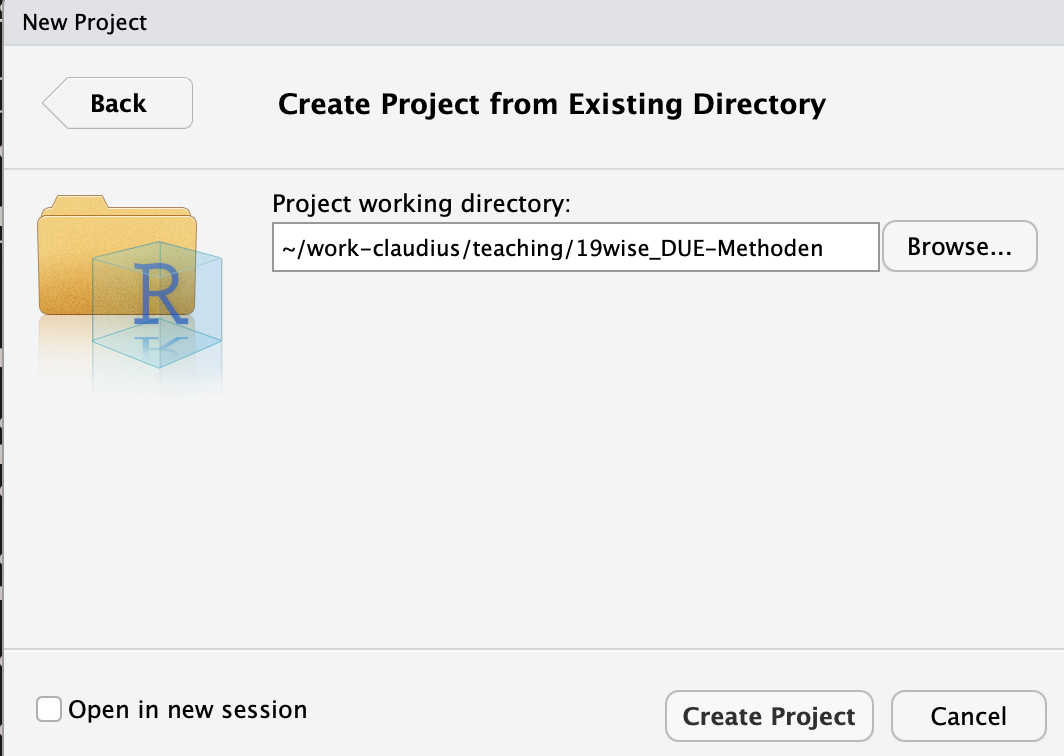
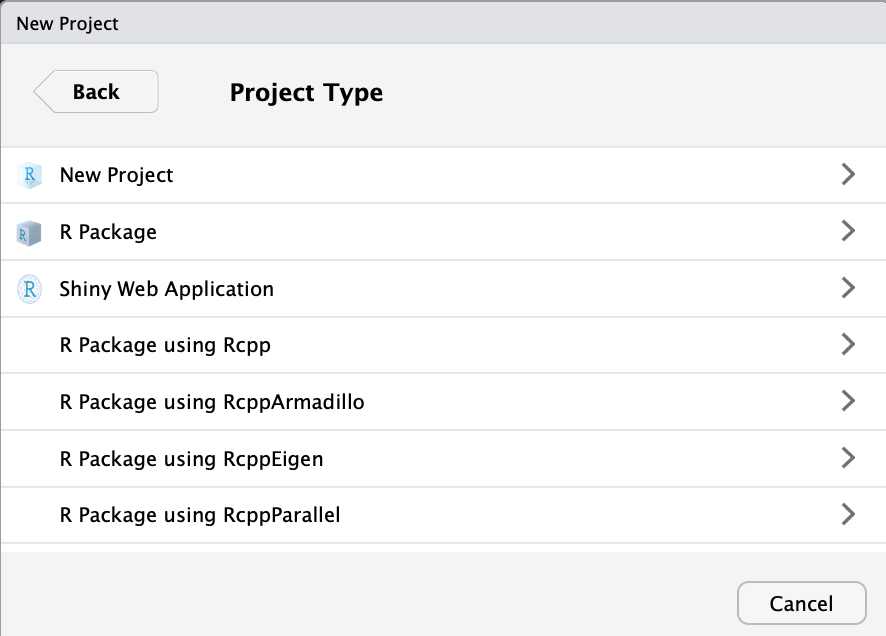
Abbildung 2.3: Ein neues R-Projekt aus einem existierenden (links) oder in einem neuen Projektordner (rechts) erstellen.
Falls Sie New Directory gewählt haben, landen Sie dann auf dem rechten in
Abbildung 2.3 dargestellten Fenster.
Hier wählen Sie New Project aus, geben dem Projekt im folgenden Fenster einen
Namen (das wird der Name des Projektordners sein), wählen den Speicherort für den
Ordner aus und klicken auf Create Project.
In beiden Fällen wurde nun ein Ordner erstellt, in dem sich ein File *.Rproj
befindet. Damit ist die formale Erstellung eines Projekts abgeschlossen.
Es empfiehlt sich jedoch dringend, gleich eine sinnvolle Unterordnerstruktur mit
anzulegen.
2.3.4 Schritt 3: Relevante Unterordner erstellen
Eine sinnvolle Unterordnerstruktur hilft (1) den Überblick über das eigene Projekt nicht zu verlieren, (2) mit anderen über verschiedene Computer hinweg zu kollaborieren und (3) Kollaborationsplattformen wie Github zu verwenden und replizierbare und für andere nachvollziehbare Forschungsarbeit zu betreiben.
Die folgende Ordnerstruktur ist eine Empfehlung. In manchen Projekten werden Sie nicht alle hier vorgeschlagenen Unterordner brauchen, in anderen bietet sich die Verwendung von mehr Unterordnern an. Nichtsdestotrotz ist es ein guter Ausgangspunkt, den ich in den meisten meiner Forschungsprojekte auch so verwende.
Insgesamt sollten die folgenden Ordner im Projektordner erstellt werden:
- Ein Ordner
data, der alle Daten enthält, die im Rahmen des Projekts verwendet werden. Hier empfiehlt es sich zwei Unterordner anzulegen: Einen Ordnerraw, der die Rohdaten enthält, so wie sie aus dem Internet runtergeladen wurden. Diese Rohdaten sollten niemals verändert werden, ansonsten wird Ihre Arbeit nicht vollständig replizierbar werden und es kommt gegebenenfalls zu irreparablen Schäden. Alle Veränderungen der Daten sollten durch Skripte dokumentiert werden, die die Rohdaten als Input, und einen modifizierten Datensatz als Output generieren. Dieser modifizierte Datensatz sollte dann im Unterordnertidygespeichert werden.
Beispiel: Sie laden sich Daten zum BIP in Deutschland von Eurostat und Daten zu Arbeitslosigkeit von AMECO herunter. Beide Datensätze sollten im Unterordner
data/rawgespeichert werden. Mit einem Skript lesen Sie beide Datensätze ein und erstellen den kombinierten Datensatzmacro_data.csv, den Sie im Ordnerdata/tidyspeichern und für die weitere Analyse verwenden. Dadurch kann jede*r nachvollziehen wie die von Ihnen verwendeten Daten sich aus den Rohdaten ergeben haben und Ihre Arbeit bleibt komplett transparent.
Ein Ordner
R, der alle R Skripte enthält, also alle Textdokumente, die R Code enthalten.Ein Ordner
output, in dem der Output ihrer Berechnungen, z.B. Tabellen oder Plots, gespeichert werden können. Der Inhalt dieses Ordners sollte sich komplett mit den Inhalten der OrdnerdataundRreplizieren lassen.Ein Ordner
text, in dem Sie Ihre Verschriftlichungen speichern, z.B. das eigentliche Forschungspapier, ihre Hausarbeit oder Ihre Vorlesungsmitschriften.Einen Ordner
miscin den Sie alles packen, was in keinen der anderen Ordner passt. Ein solcher Ordner ist wichtig und Sie sollten nicht zuordbare Dateien bis auf wenige Ausnahmen nicht in den übergeordneten Projektordner als solchen speichern. Ausnahmen sind z.B. die.Rproj-Datei, ggf. die Lizenz ihres Programmes oder eine Readme-Datei, welche die Funktion ihres Codes und ihre Ordnerstruktur erklärt.
Wenn wir annehmen unser Projektordner heißt Methodenprojekt ergibt sich damit
insgesamt die in Abbildung 2.4 dargestellte Ordner und Datenstruktur.
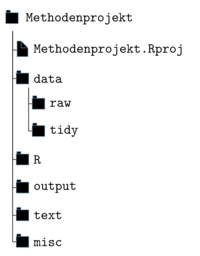
Abbildung 2.4: Die vorgeschlagene Ordnerstruktur für R-Projekte.
In einem vierten Schritt sollten Sie nun noch eine .here-Datei erstellen.
Da dies jedoch die Verwendung von Paketen voraussetzt sollten Sie den nächsten
Abschnitt zunächst überspringen, wenn Sie noch nicht wissen wie man R-Pakete
verwendet und den Abschnitt zu einem späteren Zeitpunkt lesen (R-Pakete werden
in Abschnit 3.4 von Kapitel 3 eingeführt).
2.4 Optional: Schritt 4 und das here-Paket
Es gibt einen weiteren Schritt, den Sie bei der Einrichtung eines neuen Projekts immer durchführen sollten. Dieser Schritt beinhaltet die Verwendung des R-Pakets here (Müller 2017). Falls Sie noch nicht mit der Verwendung von R-Paketen vertraut sind, sollten Sie diesen Abschnitt zunächst überspringen. Pakete werden in Abschnitt 3.4 in Kapitel 3 eingeführt und es macht Sinn, wenn Sie später nach Lektüre dieses Abschnitts noch einmal hierher zurückkehren.
Wie weiter oben beschrieben sollten Sie in der alltäglichen Arbeit immer relative Pfade verwenden. In zwei Situationen kann die Verwendung von relativen Pfaden aber problematisch sein: (1) in der Zusamenarbeit mit anderen und (2) bei der Verwendung von R-Markdown.2
Gerade wenn Sie ein Skript einmal an eine*n Kollege*in schicken wollen und
diese*r nicht das ganze R Projekt öffnet kommt es schnell zu Fehlermeldungen.
Glücklicherweise gibt es eine recht einfache Lösung für alle derartigen
Probleme: das Paket here (Müller 2017).
Durch Einlesen des Pakets erhalten Sie Zugriff auf die Funktion (Überraschung!)
here().
Diese Funktion nimmt nur ein einziges Argument und zwar einen relativen Pfad.
Die Funktion wandelt diesen relativen Pfad automatisch in einen absoluten Pfad um.
Dabei berücksichtigt sie die individuelle Ordnerstruktur von dem Computer, auf
dem sie aktuell ausgeführt wird.
Das bedeutet, dass Sie für unterschiedliche Computer unterschiedliche Ergebnisse
liefert.
Anhand eines Beispiels lässt sich das am einfachsten nachvollziehen.
Gehen wir davon aus, dass Birte und Claudius gemeinsam an einem R-Skript
arbeiten.
Im Code kommt dabei folgende Zeile vor:
write(c(1,2,3), file = "output/vektor.txt")Hier wird ein Vektor in einer Textdatei im Unterordner output/ gespeichert.
Damit R die Datei am richtigen Ort speichert müssen Birte und Claudius das gleiche
Arbeitsverzeichnis verwenden, sonst wirkt der relative Pfad auf ihren jeweiligen
Computern anders.
Alternativ könnte Claudius den Pfad auch absolut angeben:
write(c(1,2,3),
file = "/Users/claudius/projekte/R-Projekt-Birte/output/vektor.txt")Dann würde die Datei auf seinem Computer immer am richtigen Ort gespeichert, egal in welchem Arbeitsverzeichnis er sich gerade befindet. Wenn Birte nun allerdings diesen Code bei sich ausführt wird sie mit ziemlicher Sicherheit eine Fehlermeldung erhalten. Denn auf ihrem Computer liegt das Skript bestimmt an einem anderen Ort. Sie müsste also z.B. schreiben:
write(c(1,2,3),
file = "/Users/birte/projekte/R-Projekt-Claudius/output/vektor.txt")Dieser Code wiederum würde bei Claudius nicht funktionieren. Natürlich könnten die beiden den Code immer individuell vor dem Ausführen auf ihrem Computer anpassen. Das wäre allerdings nervig und Sie sollten Ihren Code immer so schreiben, dass er ohne Modifikation auf unterschieldlichen Computern funktioniert. Sonst macht Zusammenarbeit wenig Spaß.
Die Funktion here() löst dieses Problem.
Hier könnten die beiden einfach schreiben:
write(c(1,2,3), file = here::here("output/vektor.txt"))Die Funktion here() baut dann automatisch einen absoluten Pfad.
Der Output von here("output/vektor.txt") sähe auf Claudius’ Computer so aus:
~/claudius-projekte/R-Projekt-Birte/output/vektor.txtUnd auf Birte’s Computer aber so:
~/birte-projekte/R-Projekt-Claudius/output/vektor.txtSo können die beiden den Code einfach untereinander tauschen ohne den Code jeweils
auf ihren Computern verändern zu müssen.
Daher, und aufgrund einiger anderer potenzieller Schwierigkeiten, denen wir
erst später begegnen werden, lohnt es sich immer das Paket here zu verwenden
und relative Pfade immer gemeinsam mit der Funktion here() anzugeben.
Das ist ein kleiner Mehraufwand, der auf Dauer aber viel Ärger spart.
Damit das problemlos funktioniert lohnt es sich, dem here Paket den
Ausgangspunkt für die relativen Pfade explizit mitzuteilen.
Dafür muss beim Erstellen eines Arbeitsverzeichnis einmalig eine Datei
.here erstellt werden, und zwar in dem Ordner, der als Ausgangspunkt für
die relativen Pfade fungieren soll.
Das ist in aller Regel der Ordner, in dem auch die .Rproj Datei liegt.3
Damit würde sich die in Abbildung 2.5 dargestellte Ordner-
und Datenstruktur ergeben.
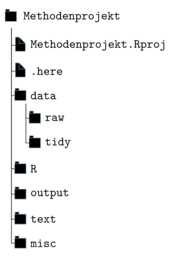
Abbildung 2.5: Die vorgeschlagene Ordnerstruktur für R-Projekte inklusive der .here-Datei.
dargestellte Struktur.
Dazu führen wir nach Schritt 3 noch folgende Befehle aus:
here::here()Wenn der angezeigte Pfad mit dem Pfad zu Ihrem gewünschten Arbeitsverzeichnis übereinstimmt, führen Sie nun folgenden Befehl aus:
here::set_here()Falls nicht geben Sie der Funktion here::set_here() den absoluten Pfad
zu Ihrem Arbeitsverzeichnis als Argument, z.B.:
here::set_here("/Users/claudius/projekte/R-Projekt-Birte")Sie sollten nun eine Nachricht bekommen haben, dass in Ihrem Arbeitsverzeichnis
eine neue Datei .here erstellt wurde.
Damit ist die Einrichtung Ihres Projekts vollständig abgeschlossen.
2.5 Abschließende Bemerkungen
Eine gute Ordnerstruktur ist nicht nur absolut essenziell um selbst einen Überblick über seine Forschungsprojekte zu behalten, sondern auch wenn man mit anderen Menschen kollaborieren möchte, da jegliche Kollaboration durch eine gut durchdachte Ordnerstruktur massiv erleichtert wird. In einem solchen Fall sollte man auf jeden Fall eine Versionskontrolle wie Git und GitHub verwenden. Eine (optionale) kurze Einführung in Git und Github finden Sie in Kapitel 15.
Mit R Markdown können Sie in R direkt Texte schreiben und somit die statistische Analyse und die Beschreibung der Ergebnisse in einem Dokument integrieren. Dieses Buch ist z.B. auch vollständig in R-Markdown geschrieben. Eine kurze Einführung finden Sie in Kapitel 14.↩︎
Strikt genommen ist das Erstellen der
.hereDatei nicht nötig, dahere()im Zweifel von dem Ordner als Ausgangspunkt ausgeht, in dem es die nächste.Rproj-Datei findet. Es ist aber besser hier explizit zu seine.here-Datei beim Einrichten eines neuen Projekts immer mit zu erstellen. Dann funktioniert der Code in jedem Fall immer.↩︎